Dieses Tutorial zeigt, wie Sie in wenigen Schritten Ihren PrestaShop von der alten Version 1.3 auf die neue Version 1.4 aktualisieren.
Vorbereitungen
- Welche Version wird momentan eingesetzt?
Im deutschen Raum wird relativ häufig neben dem offiziellen PrestaShop auch eine modifizierte Version die „PrestaShop German Edition“ oder die GC Edition eingesetzt. Daher werden drei Versionen unterschieden:- PrestaShop original
- GC Edition (neu ab 1.4.1)
- PrestaShop German Edition (bis 1.3.1.1)
- Welche Versionsnummer wird momentan eingesetzt?
Die Versionsnummer finden Sie im Backend in der Fußzeile, z.B.

- Welche Module sind installiert?
Dazu sollten Sie sich einen Überblick über alle installierten Module verschaffen, insbesondere über die Module, die nicht im Standard-PrestaShop bereits enthalten sind, sondern eigene oder nachträglich hinzugefügte Module.
Wir empfehlen immer die Original-PrestaShop Version einzusetzen, oder zumindest eine Version, die keine Veränderungen an den Core-Dateien beinhaltet, um auch mit zukünftigen Versionen updatefähig zu bleiben. Das gewährleistet, dass alle sicherheitsrelevanten Aspekte ohne Umwege über Drittherstellerseiten direkt von der PrestaShop -Website durch neue Versionen aktualisiert werden können.
Dieses Tutorial behandelt daher das Update von der originalen PrestaShop Version 1.3 auf 1.4.
Sprachdateien sichern (optional)
PrestaShop bringt mit jeder neuen Version auch verbesserte Sprachdateien mit. Daher kann dieser Schritt auch übersprungen werden. Wenn eigene Übersetzungen gesichert werden sollen und unter Umständen später wieder zurück gespielt werden sollen, dann lässt sich das hier erledigen.
So speichern Sie Ihre Übersetzungen in Ihrem alten PrestaShop 1.3 Back Office
>> Tools>> Übersetzungen (oder Translations) >> Export
Jede Sprache sollten Sie separat über das eingebaute Export-Tool speichern.
Datenbankbackup anfertigen (Pflicht!)
Legen Sie bei Ihrem Provider/Server/Webhosting-Paket mit dem Datenbankverwaltungsprogramm (i.d.R. mysqldumper, phpmyadmin oder mysqldump) eine Sicherungskopie Ihrer Datenbank an. Diese sollten Sie auch lokal speichern.
Variante 1: FTP: Original-Shop sichern und Verzeichnis umbenennen
Sie sollten auf jeden Fall eine lokale Kopie als Backup von dem alten PrestaShop 1.3 bereithalten, um jederzeit auf die alte Version zurückspringen zu können. Benennen Sie den aktuellen PrestaShop Ordner um (zB http://www.mysite.com/prestashop_old /). Während des Upgrade Prozesses wird der Original-Shop auf jeden Fall ausfallen, bis alle Themes und Module wieder lauffähig sind. Falls Ihnen das zu unsicher ist, probieren Sie eine Parallelinstallation z.B. auf einer Subdomain (siehe nächster Schritt).
Variante 2: FTP: Parallelinstallation einrichten (optional)
Wir empfehlen für Livesysteme, die nicht ausfallen dürfen die Parallelinstallation.. Es kann sich dabei um eine Subdomain oder ein Unterverzeichnis handeln, die/das Sie bei Ihrem Provider eingerichtet haben. Dazu wird der PrestaShop 1.3 geklont und mit einer 1:1-Kopie der Datenbank versorgt. Kopieren Sie dazu alle Daten per FTP erst lokal auf Ihren Rechner, benennen dann lokal das Verzeichnis um (z.B. prestashop_subd) und laden es wieder auf Ihren Webserver per FTP hoch. Die notwendige Kopie der Datenbank spielen Sie mit Ihrem Datenbankverwaltungsprogramm ein (z.B. mysqldumper). Tragen Sie in der /config/settings.inc.php die neuen Datenbankzugangsdaten ein. Rufen Sie die Subdomain in Ihrem Browser auf. PrestaShop 1.3 sollte in der Subdomain funktionieren. Danach benennen Sie den Order der Subdomain per FTP um (wie im vorherigen Schritt beschrieben) in „prestashop_subd_old“. PrestaShop sollte jetzt immer noch auf der Live-Domain funktionieren, die Subdomain dagegen nicht mehr.
Download und Entpacken von PrestaShop 1.4
Laden Sie die neueste Version des PrestaShop E-Commerce-Lösung Software unter http://www.prestashop.com/en/downloads/
Bevor die Daten auf den Server übertragen werden, müssen diese zuerst entpackt werden.
FTP: Datei-Upload von PrestaShop 1.4
Laden Sie per FTP alle Dateien aus dem Ordner „prestashop“ in das neue Verzeichnis. In Variante 1 handelt es sich um das Document-Root der Live-Domain, in Variante 2 handelt es sich um das Document-Root der SubDomain (hier: „prestashop_subd“). Dabei werden noch keine Dateien überschrieben. Diese Verzeichnisse sollten bis auf die Sicherungskopien (prestashop_old/prestashop_subd_old) leer sein!
FTP: Produktbilder kopieren
Kopieren Sie den Inhalt Ihrer Backup-Kopie des /img Ordner auf den neuen PrestaShop 1.4 / img Ordner. Darin sind alle bereits generierten Produkt- und Kategorie-Bilder enthalten.
Das können manchmal einige hundert MB sein und dauert 😀
FTP: Einstellungen Datei-Upload (/config/settings.inc.php)
Der wichtigste Schritt für das Update ist die Kopie der alten Einstellungsdatei über die Default-PrestaShop Datei. Nur dadurch kann PrestaShop erkennen, welche Version vorher installiert war, dass es sich um ein Update handelt (und keine Neuinstallation) und welche Dateien überhaupt aktualisiert werden müssen.
Kopieren Sie die /config/settings.inc.php und PrestaShop sollte erkennen, dass es sich um ein Update handelt. In dieser Datei ist auch hinterlegt, welche Versionsnummer das alte PrestaShop System hatte (Konstante _PS_VERSION_).
FTP: eigenes Theme Datei-Upload (optional)
Haben Sie ein eigenes Theme installiert? Dann ist dieser Schritt relevant!
Sie benötigen eine Kopie Ihres individuellen Themes aus dem /themes/ -Unterverzeichnis (z.B. /themes/mytheme). Laden Sie per FTP Ihren alten Themes Ordner in das neue /themes-Verzeichnis.
Hinweis: Wenn Sie Änderungen am Standard-Theme selbst gemacht haben, sollten diesen auf jeden Fall umbenennen (Theme prestashop umbenenne in Theme mytheme). Der Name ist frei wählbar (am besten nur Kleinbuchstaben, keine Umlaute, Leerzeichen, etc.).
FTP: eigene/veränderte Module Datei-Upload (optional)
Wenn Sie eigene oder veränderte Module eingesetzt haben (s. Vorbereitungen), die ihre Konfiguration innerhalb einer Datei geschrieben haben (anstatt in der Datenbank), wie das „editorial“-Modul (das sie editorial.xml Datei benutzt, um Ihre Inhalte zu speichern), müssen Sie die alten Module aus Ihrem Backup per FTP in den aktuellen Modul-Ordner kopieren.
FTP: Downloads Datei-Upload (optional)
Gegebenenfalls kopieren Sie den Inhalt Ihres Download-Verzeichnis in den neuen Download-Ordner.
FTP: Mail-Vorlagen kopieren (optional)
Wenn Sie zuvor den Inhalt des Mails Ordners /mails/ geändert haben (Mail-Vorlagen für den E-Mail Versand, Bestellbestätigungen etc.), kopieren Sie die /mails/-Verzeichnisse Ihrer Backup-Kopie über die neuen Mail-Ordner. Jede Sprache hat einen eigenen Unterordner (z.B. /mails/de/ für deutsche Mailvorlagen im PrestaShop ).
FTP: htaccess-Datei zusammenfassen / robots.txt kopieren (optional)
Wenn Sie zuvor die . htaccess-Datei geändert haben, verschmelzen die Inhalte der alten und neuen .htaccess-Dateien, löschen Sie die doppelten Informationen und ersetzen Sie nicht die eine mit der anderen. Ein Programm zum zeilenweisen Dateivergleich kann hierbei sehr nützlich sein. Wenn Sie eine robots.txt angelegt haben, sollte auch diese in den neuen Prkopiert werden.
Im Webbrowser: PrestaShop Installer starten
Installer Schritt 1: Willkommen
Starten Sie in einem Web-Browser den Installer, indem Sie an Ihre Shop-URL /install anhängen (z.B. http://www.mysite.com/install) und wählen Sie „Aktualisierung: Installieren Sie die neueste Version von PrestaShop (aktuelle Version erkannt : 1.3.1.1)“ zu Beginn des Prozesses. Dies sollte bereits beim Update vorausgewählt sein.
Installer Schritt 2: Warnung
Im nächsten Schritt sollten Sie die Warnung mit der Checkbox bestätigen. Danach wird aufgeführt, welche und wie viele Änderungen von Version zu Version eingespielt werden müssen. Auch gibt es eine Zeitabschätzung über alle Änderungen. Im charmanten denglisch wird man durch die Upgrade-Installation geführt.
Beachten Sie auch, dass es hierbei zu Warnmeldungen bezüglich der Server-Einstellungen kommen kann:
Beware, your settings look correct but are not optimal, if you encounter problems (upgrade too long, memory error…), please ask your hosting provider to increase the values of these parameters (max_execution_time & memory_limit).
Im Notfall muss man das Hosting-Paket wechseln oder die Serverparameter anpassen lassen. Wege zur Lösung des Problems gibt es einige.
Installer Schritt 3: Systemkompatibilität
Nach dem Klick auf „Weiter“ werden alle Verzeichnisse auf Schreibberechtigungen geprüft, die gegebenenfalls angepasst werden müssen:
Im Abschnitt „System und Berechtigungen“ gibt es eine Meldung:
Ihre Konfiguration ist nicht gültig,
bitte beheben Sie diese Probleme
Insbesondere die Punkt „Schreibberechtigung für die Ordner“ und „Schreibberechtigung für die Ordner (und deren Unterordner)“ werden bemängelt.
Setzen Sie die entsprechenden Rechte auf die Verzeichnisse und deren Unterverzeichnisse (und auf die Datei /sitemap.xml). Achten Sie darauf, nicht zu großzügig mit den Rechten umzugehen, sondern nur die betroffenen Verzeichnisse zu erlauben (bzw. deren Unterverzeichnisse). Dazu nutzen Sie Ihr FTP-Programm (hier: Filezilla) und setzen die Berechtigungen über die Dateiattribute neu:
Klicken Sie danach auf den Button „Erneut überprüfen“ im PrestaShop Installer.
Zum Schluss verbleiben eventuell noch ein paar Probleme in den PHP-Einstellungen, die entweder direkt über die php.ini oder wenn möglich mit dem Webhoster/Provider zusammen gelöst werden sollten.
Z.B. unter PHP-Einstellungen (Optionale Einstellungen) der Punkt „Öffnung externer URLs erlaubt“:
Beispielhaft möchten wir beim Webhoster Hosteurope zeigen, wie dies geändert werden kann. Loggen Sie sich dazu in das KIS ein (bei anderen Providern in deren Web-Adminoberfläche, Plesk, ControlCenter, SysCP o.ä.) und gehen Sie zu Skripte > Skripteinstellungen. Dort wählen Sie unter dem Punkt PHP-allow_url_fopen den Eintrag „ändern“ und setzen diesen auf „On“. Nach der Speicherung dauert es etwa 15 Minuten, bis diese Einstellung auf dem Webserver aktiv ist.
Danach drücken Sie im PrestaShop Installer erneut auf „Erneut prüfen“. Jetzt sollten alle Voraussetzungen grün abgehakt sein.
Klicken Sie danach auf „Weiter“.
Weitere Fehlerquellen im Schritt 3: Systemkompatibilität
Es kann vorkommen, dass Sie im nächsten Schritt die Meldung bekommen:
Ein oder mehrere Fehler sind aufgetreten: Der Datenbank-Server wurde nicht gefunden, bitte prüfen Sie Ihren Benutzernamen oder den Server-Namen.
Hier wurden nicht die korrekten Datenbankzugangsdaten dem PrestaShop übermittelt. Bitte öffnen Sie die Datei /config/settings.inc.php und prüfen Sie den Host, Benutzernamen und das DB-Passwort.
Bitte beachten Sie auch, dass eine komplette PrestaShop 1.3-Installation in der Datenbank abgelegt ist. Prüfen Sie mit z.B. phpmyadmin oder mysqldumper, ob alle PrestaShop -Tabellen vorhanden sind (Tabellen _access bis _zone).
Gehen Sie danach auf „Zurück“ im PrestaShop Installer und versuchen Sie es erneut.
Ein weiterer Fehler könnte sein: fehlende Schreibrechte an der settings.inc.php
Ein oder mehrere Fehler sind aufgetreten: Fehler beim Erstellen der Konfigurationsdatei, wenn die Datei /config/ settings.inc.php existiert, geben Sie ihr bitte die offiziellen Schreibrechte, ansonsten erstellen Sie bitte eine Datei settings.inc.php im Konfigurationsverzeichnis (/config/)
Ändern Sie mit Ihrem FTP-Programm die Schreibrechte der Datei und gehen Sie anschließend wieder auf „Zurück“ und mit „Weiter“ probieren Sie es erneut.
Im letzten Schritt sollten Sie die Aktualisierung beendet haben:
Bitte beachten Sie noch die Hinweise und eventuelle Fehler im SQL-Fehlerbericht (s. Screenshot).
Lesen Sie dazu auch den Artikel „SQL Fehlermeldungen nach Update auf PrestaShop 1.4“
Installer Endarbeiten
Aus Sicherheitsgründen löschen Sie bitte den Ordner ‚/install‘ und die readme-Dateien (readme_fr.txt, readme_en.txt, readme_es.txt).
Besuchen Sie das Front Office
Rufen Sie danach Ihren Shop mit der URL auf (Schaltfläche „Front Office“ Meinen Shop entdecken).
Besuchen Sie das Back Office
Ihr Back Office sollte noch nicht erreichbar sein, da das Verzeichnis admin noch nicht umbenannt wurde. Hier hat PrestaShop aus Sicherheitsgründen eine Sperre eingebaut, wenn Sie einfach den Ordner admin aufrufen sollten:
Benennen Sie also den Ordner /admin um, bzw. wie hier in diesem Fall löschen Sie bitte noch das /install-Verzeichnis.
Danach rufen Sie Ihren umbenannten Pfad im Webbrowser auf, indem Sie den umbenannten Verzeichnisnamen hinter Ihre Shop-URL anhängen.
Apropos Sicherheit: die Dateiberechtigung der Datei /config/settings.inc.php sollten Sie wieder auf nicht-beschreibbar setzen (444).
Mögliche Probleme beim Update auf 1.4:
Hilfreiche Tools für das PrestaShop Upgrade:
- MysqlDumper (Klasse Programm zur Datenbanksicherung und -rücksicherung)
- PhpMyAdmin (Super zur Datenbankverwaltung)
- Filezilla (Super zur Aktualisierung von Dateien mittels FTP und zum dateibasierten Arbeiten auf dem Webserver)
- Notepad ++ (geniales Programm zur Bearbeitung von Texten, arbeitet Hand-in-Hand mit Filezilla zusammen)
Dieses HowTo soll eine unterstützende Anleitung sein, um PrestaShop erfolgreich auf Version 1.4 zu aktualisieren. Wir erheben keinen Anspruch auf Vollständigkeit oder Richtigkeit und empfehlen im Zweifelsfalle eine kompetente PrestaShop-Webagentur diese Schritte durchführen zu lassen.

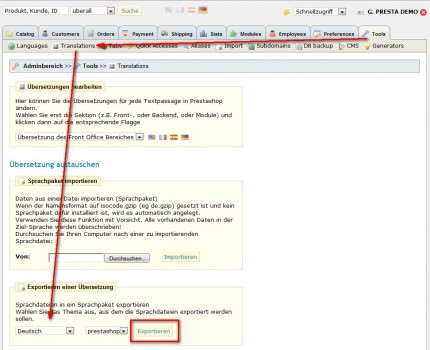
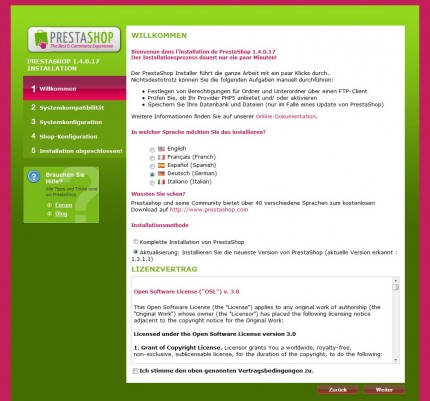
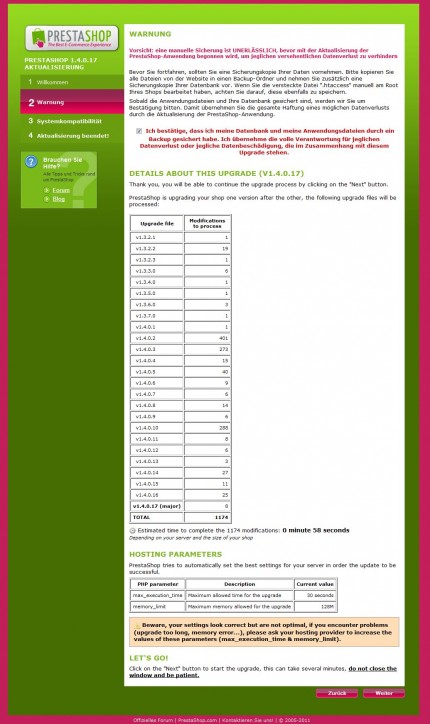
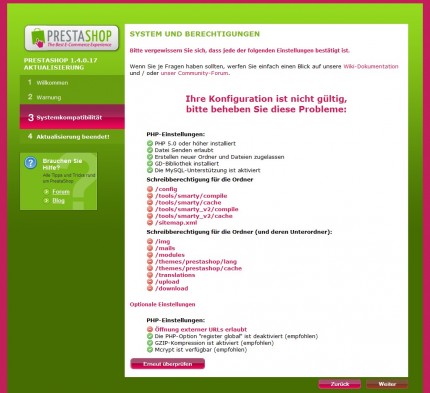
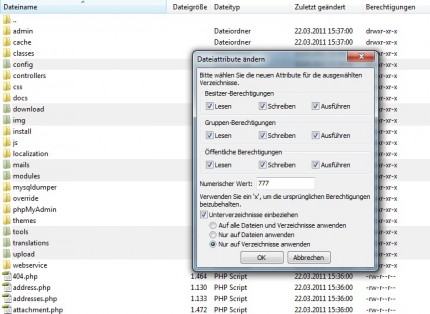
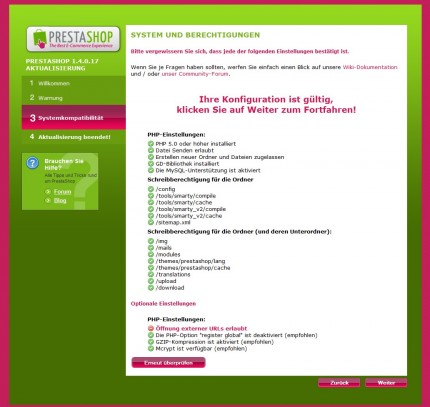
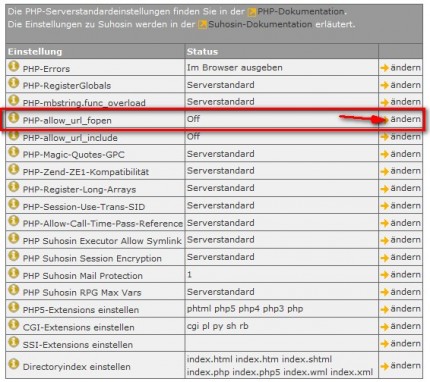
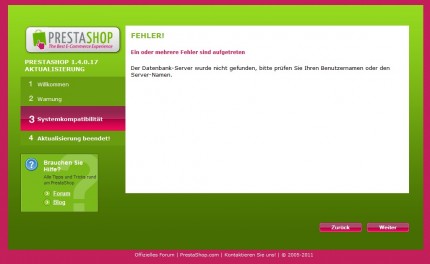
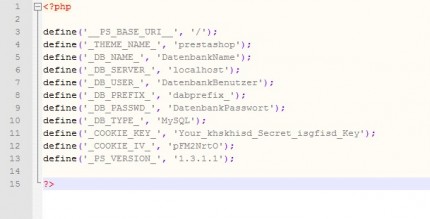
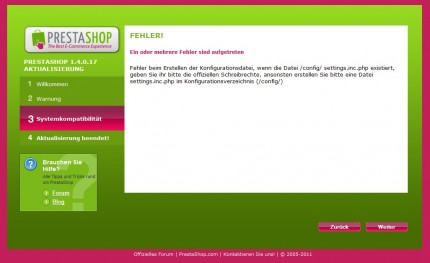
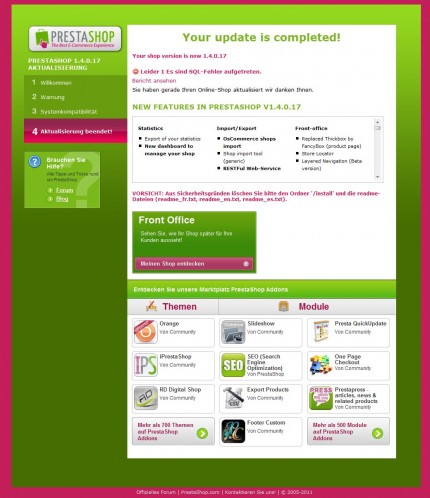
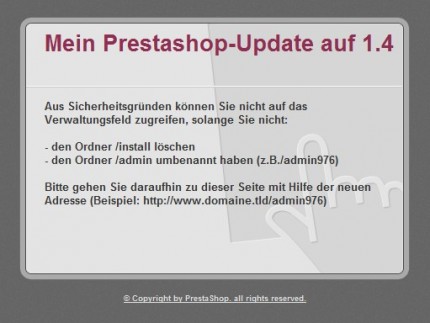
[…] bietet noch mehr Komfort. Unter http://www.prestashop-tutorials.de finden Sie eine gelungene Anleitung zum Update von PrestaShop 1.3 auf PrestaShop 1.4. PrestaShop Update auf 1.4 auf […]
[…] ist, stehen viele Shopbetreiber vor dem Problem auf die neue Version aktualisieren zu wollen. Einen Update-Leitfaden stellt die Website http://www.prestashop-tutorials.de zur Verfügung. Dort wird genau erklärt, worauf […]
Die Anleitung zum Update ist sehr gut verständlich. Will man aber die 1.4 neu installieren, stehe zumindest ich vor großen Problemen bei der Spracheinstellung. Bisher habe ich auf keiner entsprechenden Presta.Website eine klare Anleitung gefunden und versuche nun schon seit Stunden das BO von französisch aud deutsch umzustellen. Habe unter /langues alles auf deutsch gestellt, aber nichts tut sich
Möchte doch nur wissen, wie und wo man was einstellt und den Speicherort der entsprechenden Sprachfiles wissen. Habe auch was vom Google-Translator gehört. Kann jeman helfen?
Hallo Werner, gehe im PrestaShop Back Office auf den Reiter „Mitarbeiter“ und wähle den Benutzer aus (Profil Administrator), der sich in das Back Office einlogged. Dort das Stiftsymbol zum Bearbeiten und dann die Sprache wählen.
Hat es geklappt und war die Antwort richtig? Bitte kurz einen Kommentar hinterlassen.
Hallo,
kann ich auch direkt von der Version 1.3.1.1 auf die Aktuellste Version v1.6.1.1 springen?
Habe leider lange kein Update gemacht und brauche jetzt dringend ein Mobile Update. Leider sagt der Shop ich sollte erst ein Update machen meines Shops.
Ja, das sollte klappen. Einfach mal in einer Testumgebung ausprobieren (Liveshop spiegeln) und dann hier kurz die Erfahrung posten. Danke und viel Erfolg! => niemals den Liveshop direkt updaten